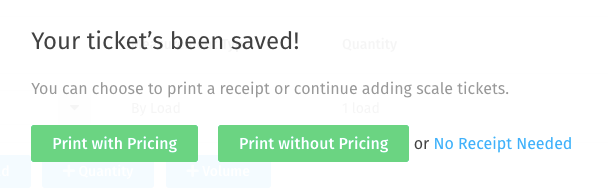How to Create a Scale Ticket
Everything you need to know about creating Scale Tickets in Wastebits.
Written by Ryan Battles
Updated on Jun 30, 2020
Click Add Scale Ticket
In order to create a new Scale Ticket, you must navigate to Scale Tickets in the sidebar, then click Add Scale Ticket.
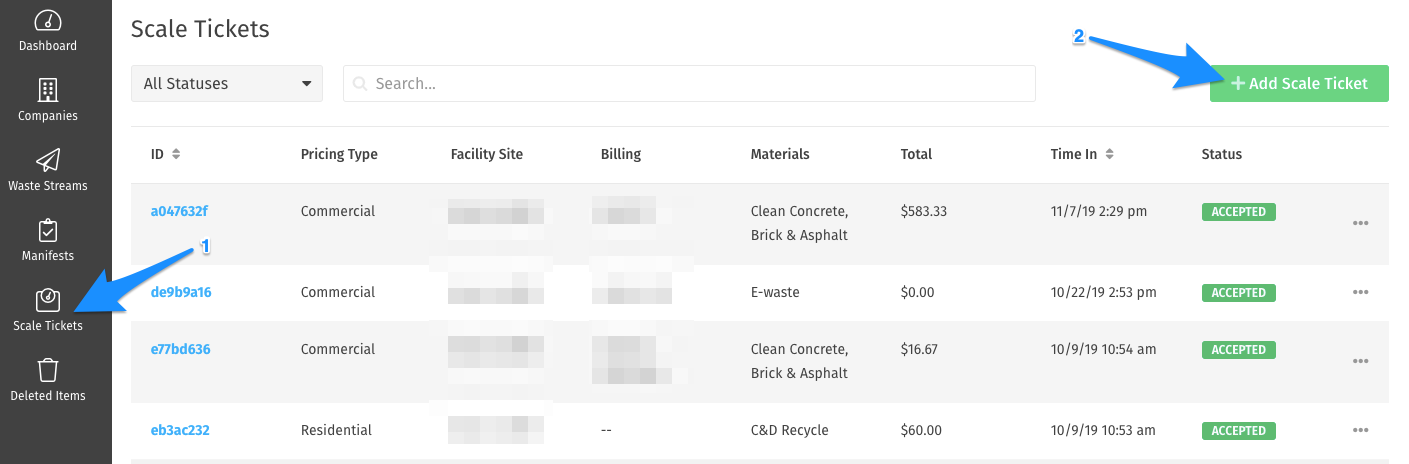
Select the Facility
If you are only a member of one Facility site, it will automatically be selected for you. Otherwise, select the site you wish to add the Scale Ticket to. Once you have selected a site, the rest of the Scale Ticket fields will appear.
Begin the Scale Ticket
- Waste Origin: Origins are selected from the pre-populated list designated at the facility level.
- Pricing Type: Pricing type will default to commercial, but if you also have pricing for Residential customers, you can toggle to those material codes here.
- Manifest/Waste Stream: Either a Manifest or a Waste Stream may be added to a scale ticket, but not both.
- Non-profiled and approved profiled Waste Streams may be added. Draft, Pending, Held, Rejected, and Expired Waste Streams may not be added to a Scale Ticket.
- Prepared, Ready for Pickup, and In Transit Manifests may be added. Draft, Received, and Rejected may not be added to a Scale Ticket.
- Billing Company: This will automatically be populated based on the Manifest or Waste Stream you add, or it can be selected from the list of companies in the system
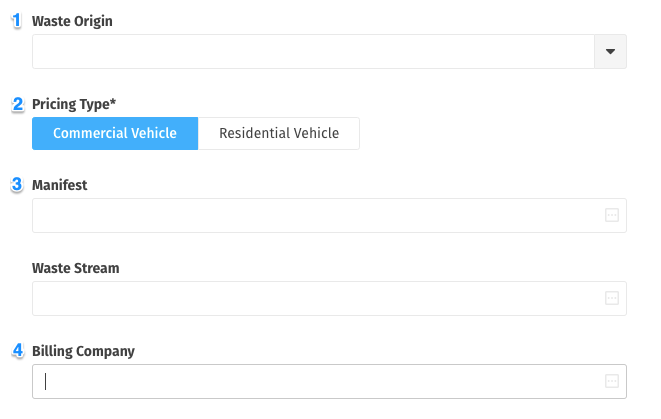
Add the Materials
Weight
Select the material. Enter a weight in and a weight out to calculate the number of pounds to be charged. If the Vehicle tare weight has been entered in the system, you may search for it to select the weight out, or you may manually add the weight out.
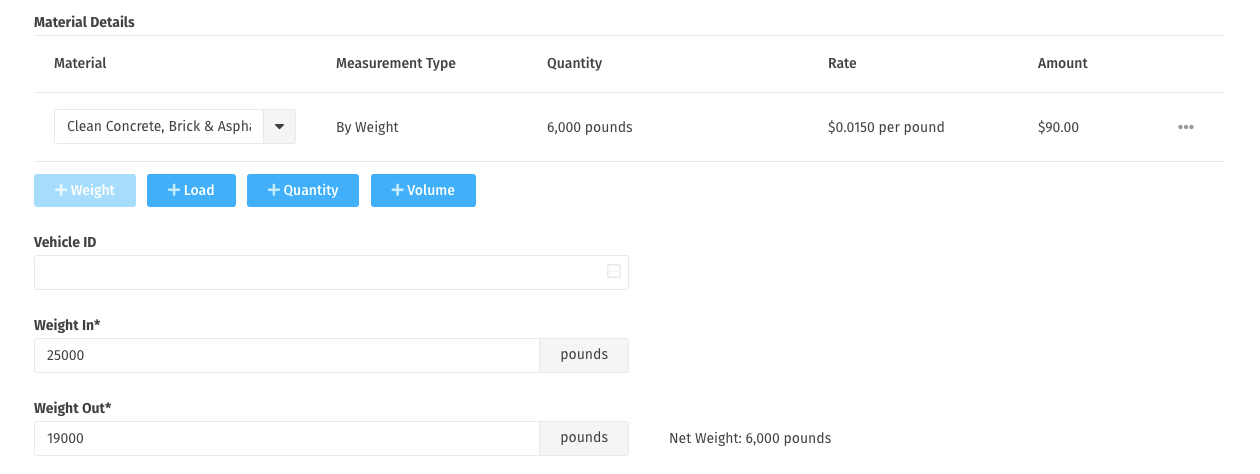
Load
Select the material. The cost per load will automatically be applied.
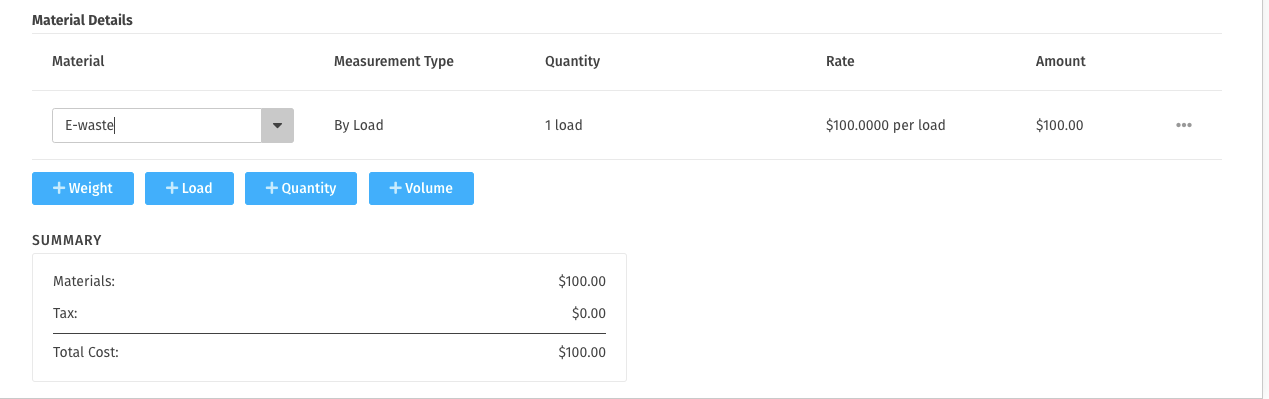
Quantity
Select the material, and enter the quantity to be charged.
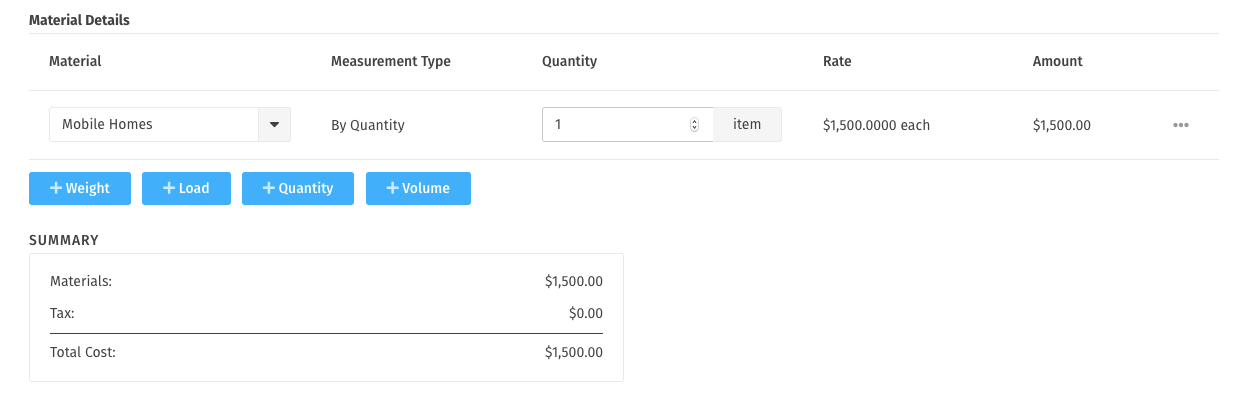
Volume
Select the material. Enter the number of gallons to calculate the quantity to be charged.
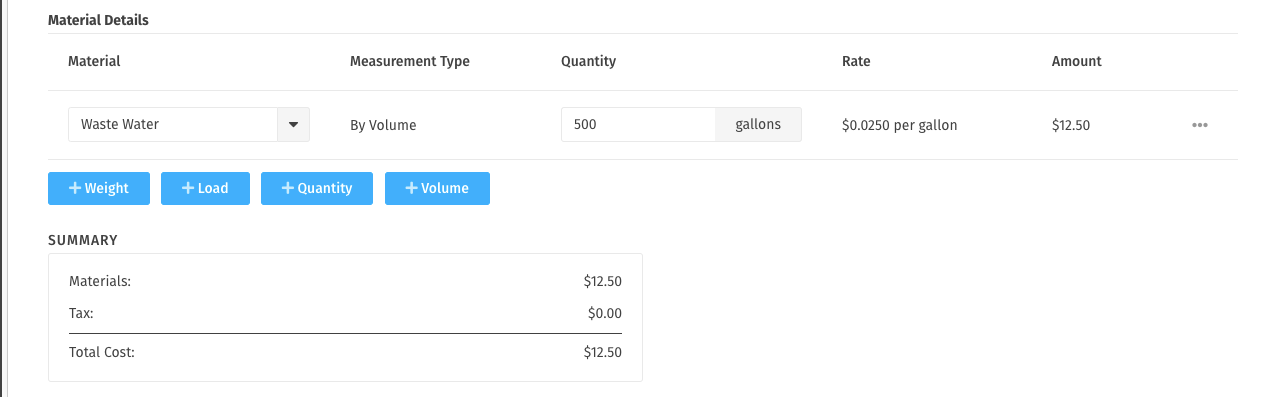
Additional Options
Delete a Material
If you added a material in error, you can delete it by hovering over the menu and selecting Delete.

Apply a Surcharge
To add a percentage of a material's fee as a surcharge, hover over the menu and select Apply Surcharge. Enter the percent that you would like to charge, and it will be added to the scale ticket's total.

Finalize the Scale Ticket
Once you have entered all of the information on the Scale Ticket, you may Accept & Save, Reject Delivery, or Hold the Ticket. You will be prompted to enter a reason if you decide to Reject or Hold the ticket. Held tickets can be updated from the Scale Ticket list view to be finalized.

Print the Scale Ticket
Upon saving a Scale Ticket, you may choose to print it with or without pricing. Select No Receipt Needed to decline printing. If you made an error in your printing selection or wish to print at a later time, you will have this option in the Scale Ticket list view.