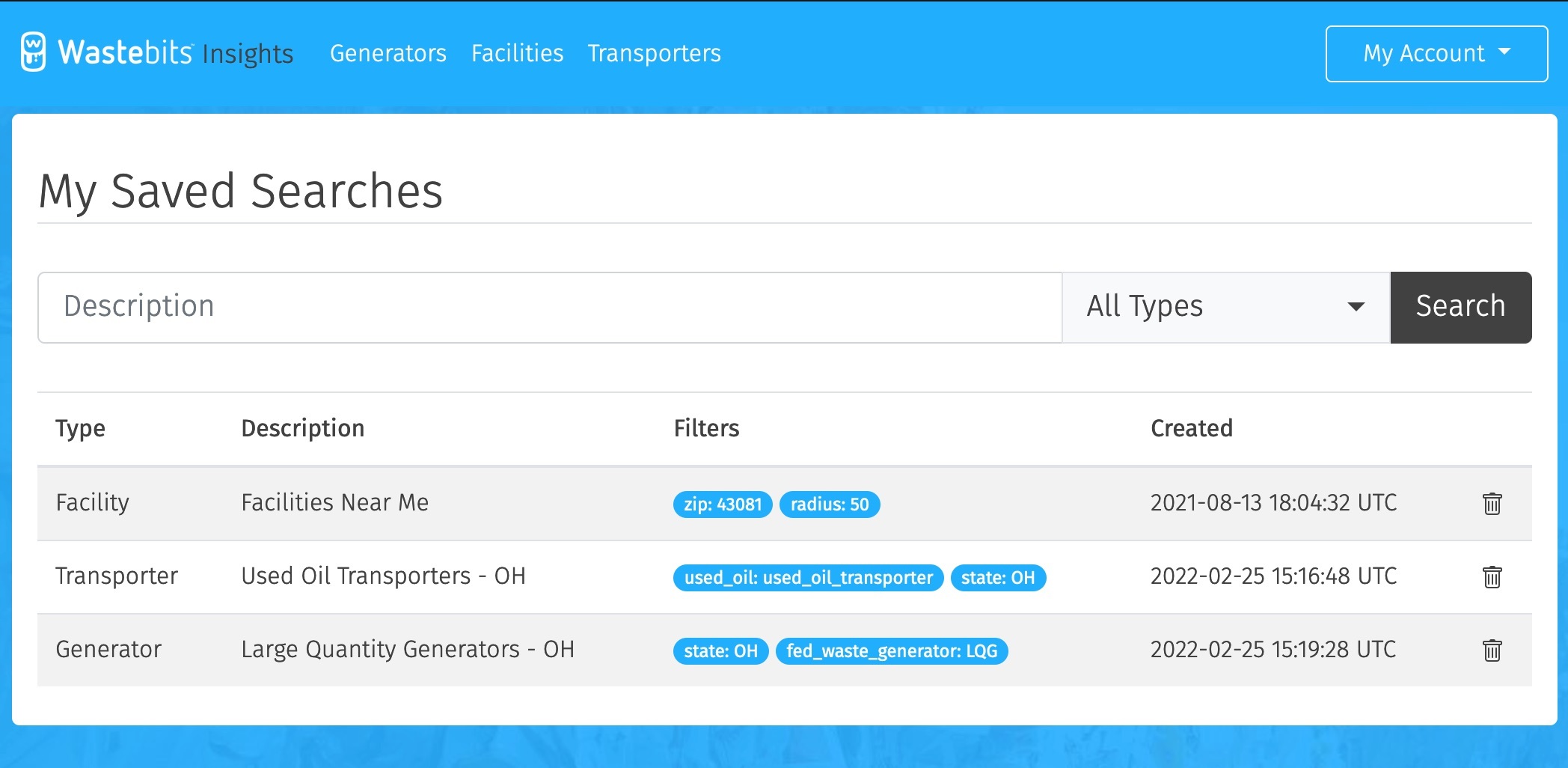New Feature Alert - Insights! How to Save & Retrieve Searches
Saving searches allows you to create custom searches and easily load them with a click whenever you want to run a fresh report.
Written by Ryan Battles
Updated on Oct 24, 2024
Wastebits Insights™ provides powerful search criteria for identifying generators, facilities, and transporters across the United States. To save time, we've made it possible to save your searches for quick-loading so you don't have to fill out the search criteria every time.
Possible Search Criteria
With Wastebits Insights, there are hundreds of thousands of possible search combinations to help you drill down to find waste handlers. Here is a list of the current methods of searching and filtering generators, facilities, and transporters within Insights:
- Keyword search (like handler id or shipping description)
- Shipping dates
- States
- Zip codes + radius
- Federal waste generator status
- Federal waste codes
- State waste codes
- Container types
- Disposal methods (i.e. management method codes)
- NAICS codes
- Used oil specific
Step 1: Select Filter Criteria
The first step in saving a search within Wastebits Insights is simply to perform a search and filter by using the fields at the top of the search and results page. You will then notice a Save link appear next to the display of your search criteria.
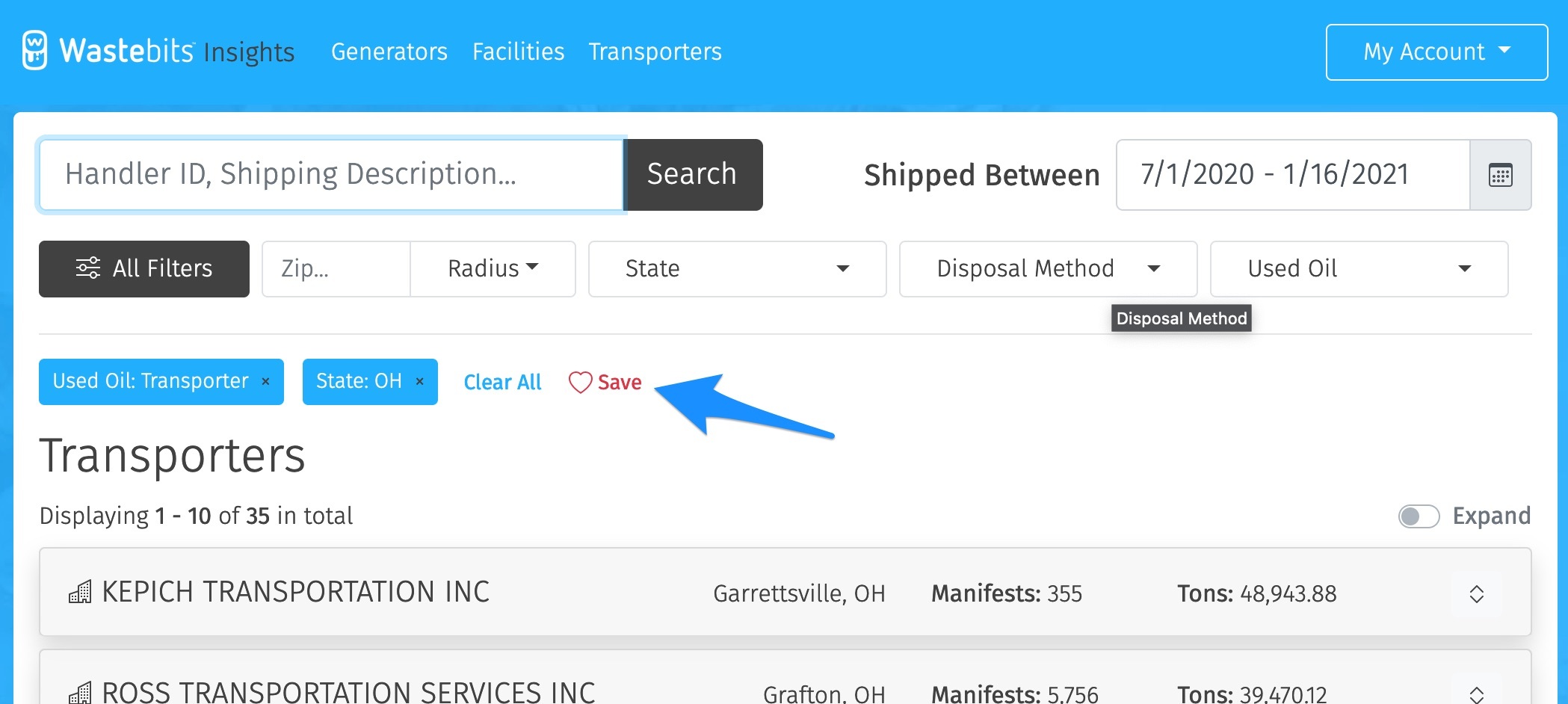
Step 2: Name and Save your Search
Because you will be able to select from a list of your saved searches, be sure to give your saved search a name that is descriptive and easy to remember. When you have entered the name for your search click Save Search.
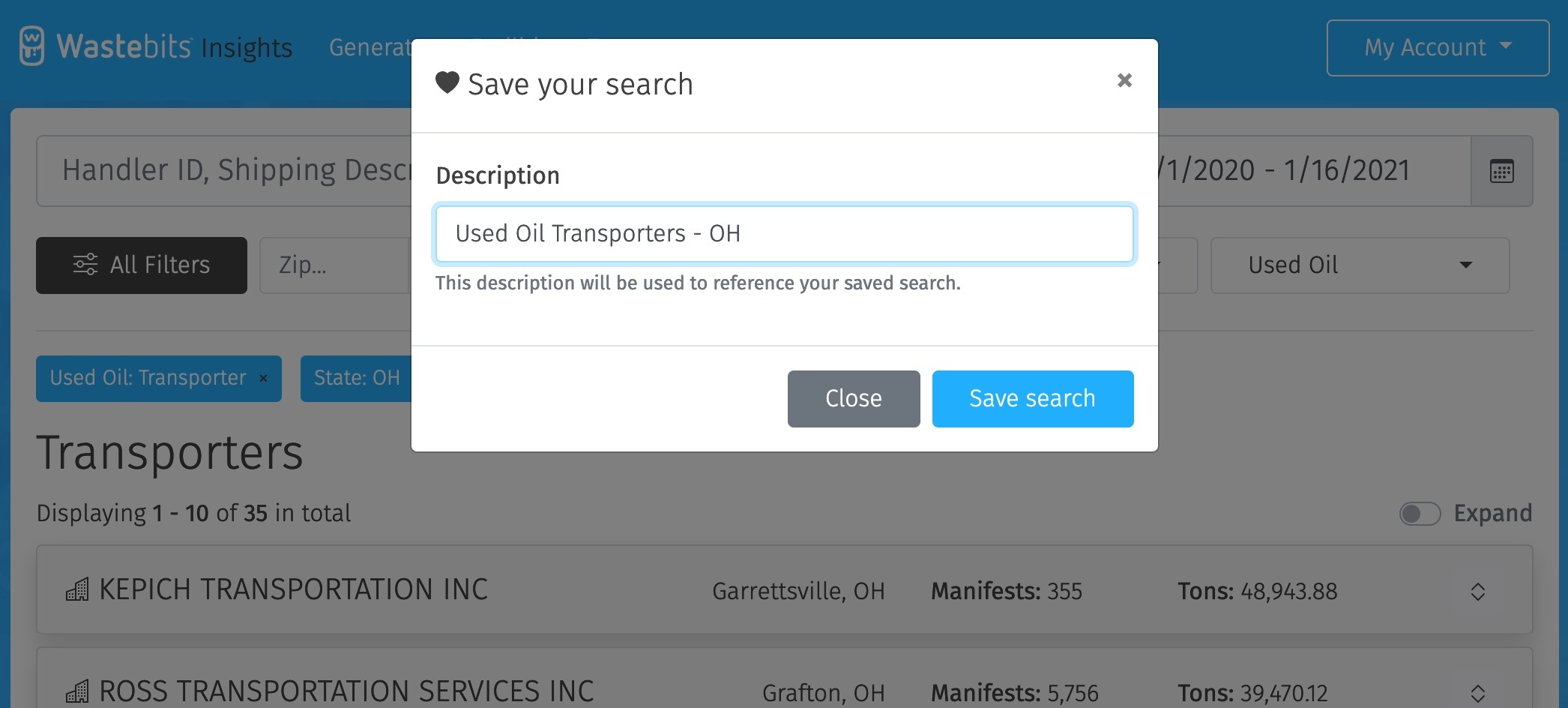
How to View Saved Searches
You can view your saved searches by going to My Account in the upper right of the screen and selecting My Saved Searches.
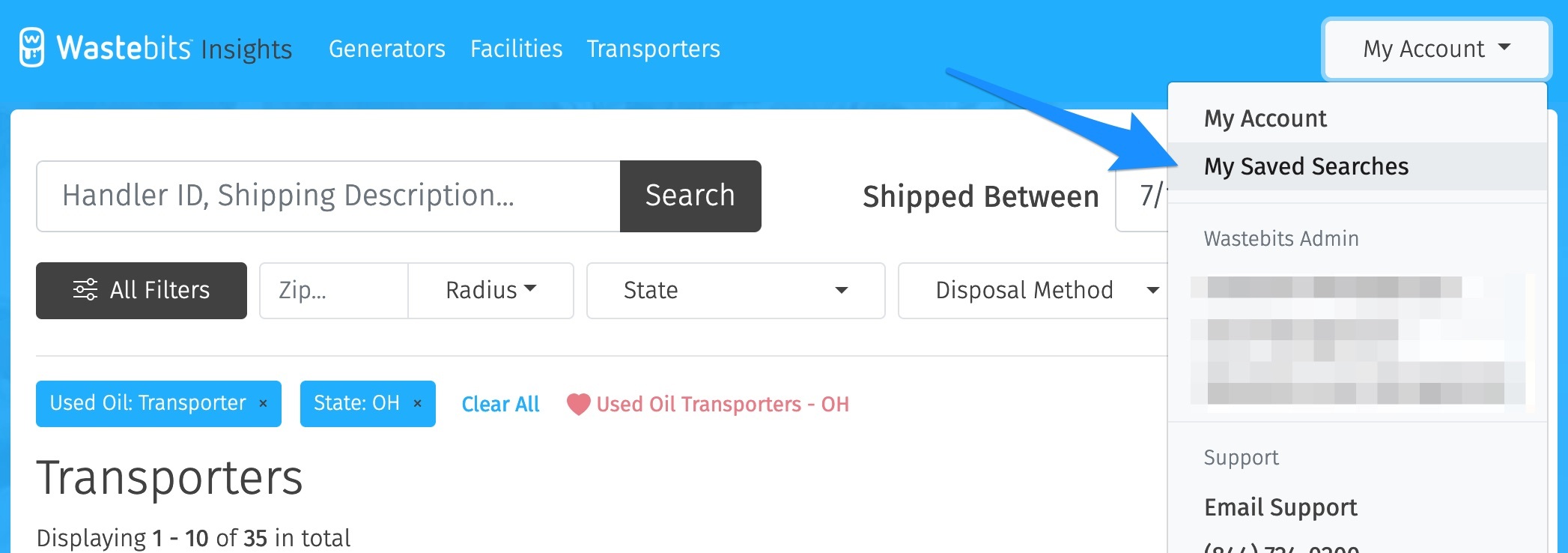
How to Load a Saved Search
In the My Saved Searches screen, you will see a list of all of the titles that you have given your saved searches, as well as what the filters include and when they were created.
When you click on a saved search, you will be taken to the search results for that query without having to re-select everything from scratch!