Waste Stream Features
This article will describe all of the additional features available on Waste Streams and how to use them.
Written by Ryan Battles
Updated on Sep 24, 2024
Wondering what other collaboration and administrative tools are available for Waste Streams? This article will detail the currently available options.
Comments
The Comments feature in each Waste Stream gives a space for its collaborators to communicate and ask questions. Comments can be private to the Company or shared to all Companies on the Profile.
How to Add a Comment
The Comments feature is available once a draft Waste Stream has been saved once. To add a Comment, click on the Comments sidebar.
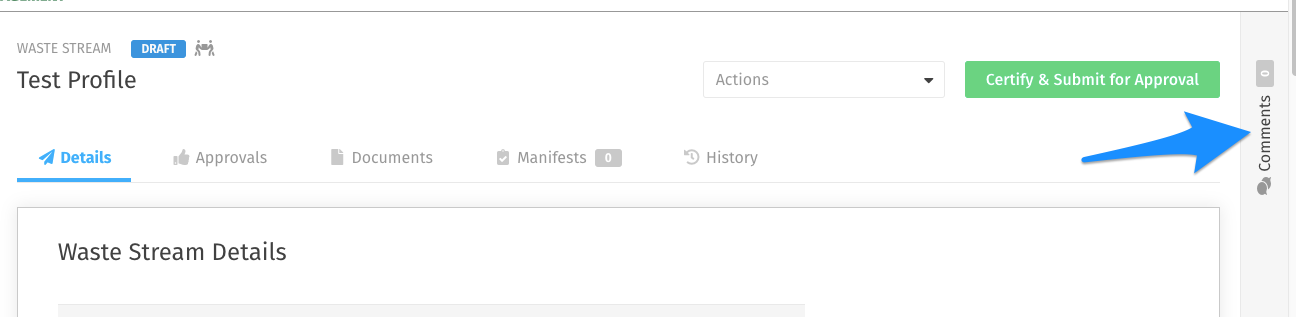
Click Add Comment and a text box will appear. Enter your text, then click Save Comment to add it to the Waste Stream.
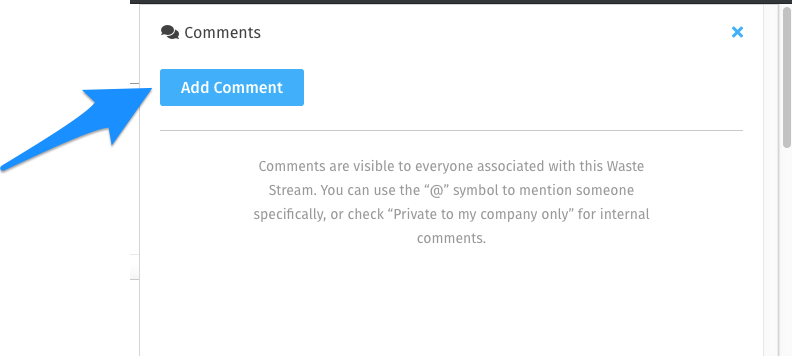
All users on the Waste Stream will receive an in-app notification that a Comment has been added. Keep reading for tips on how to narrow the audience of your Comment or specifically mention who the Comment is for.
How to Make a Comment Private (My Company-Only)
If you want the Comment to be visible only by members of your own company, click on the Private to my company only checkbox prior to entering your Comment. You will notice that the text box will turn yellow when a Comment has been marked as my-company only.
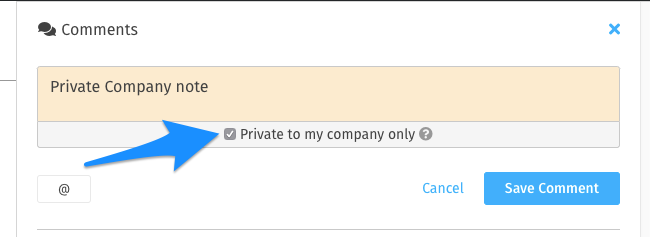
How to Mention a Specific Company or User in your Note
Click the @ button or simply type an "@" symbol to trigger the Mentions list and select who you would like to notify. The list that appears will show you all possible members to mention on the Waste Stream and what company they are a part of. This allows you to be specific about who you want to notify, and the mentioned User or Company knows they are specifically needed.
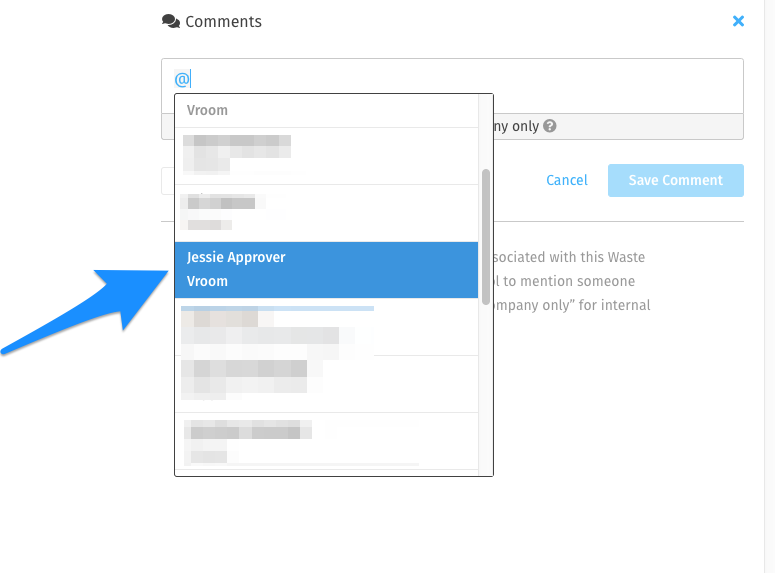
Clone
You may wish to clone if you are creating a new Waste Stream that is very similar to an existing one, and you don't want to retype the entire thing.
- The waste may be slightly different
- The waste may be the same, but the Companies are different
To Clone a Waste Stream...
Open the Waste Stream you wish to clone. Use the Actions menu and select Clone.
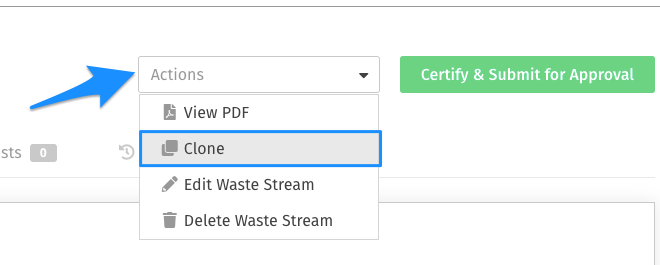
Select a new title for the Waste Stream, if you so desire. Contacts and Documents added to the Waste Stream will be duplicated, but any Approval information, Comments, or History will not.
You also can choose which documents should be duplicated.
Once you're ready click the Clone button.
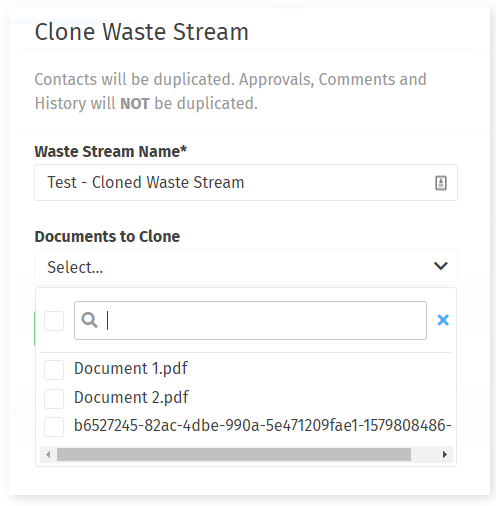
Print a Waste Stream/Approval
Waste Stream Print
Open the Waste Stream you wish to print. Use the Actions menu and select View PDF.
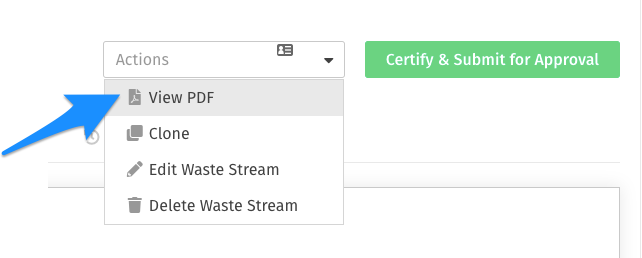
A PDF version of the document will be created and you will be prompted to open that PDF in a new window. Note: ensure your pop-up blocker is disabled or you may have trouble opening the document. Use your computer's printing options to finish printing the Waste Stream, or save the PDF.
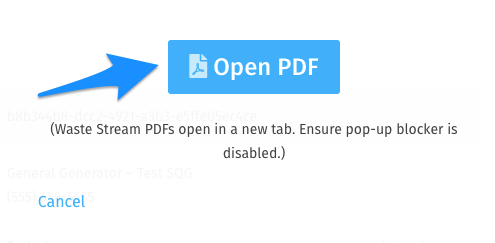
Approval Information Print
Easily print an Approval Form for the current or historical versions of a Waste Stream. Navigate to the Waste Stream you want to print an Approval Form for and click on the Approvals tab. Use the menu (indicated with three dots) to select Print. A PDF version of the Approval information will open in a new tab, and you can save or print this document.
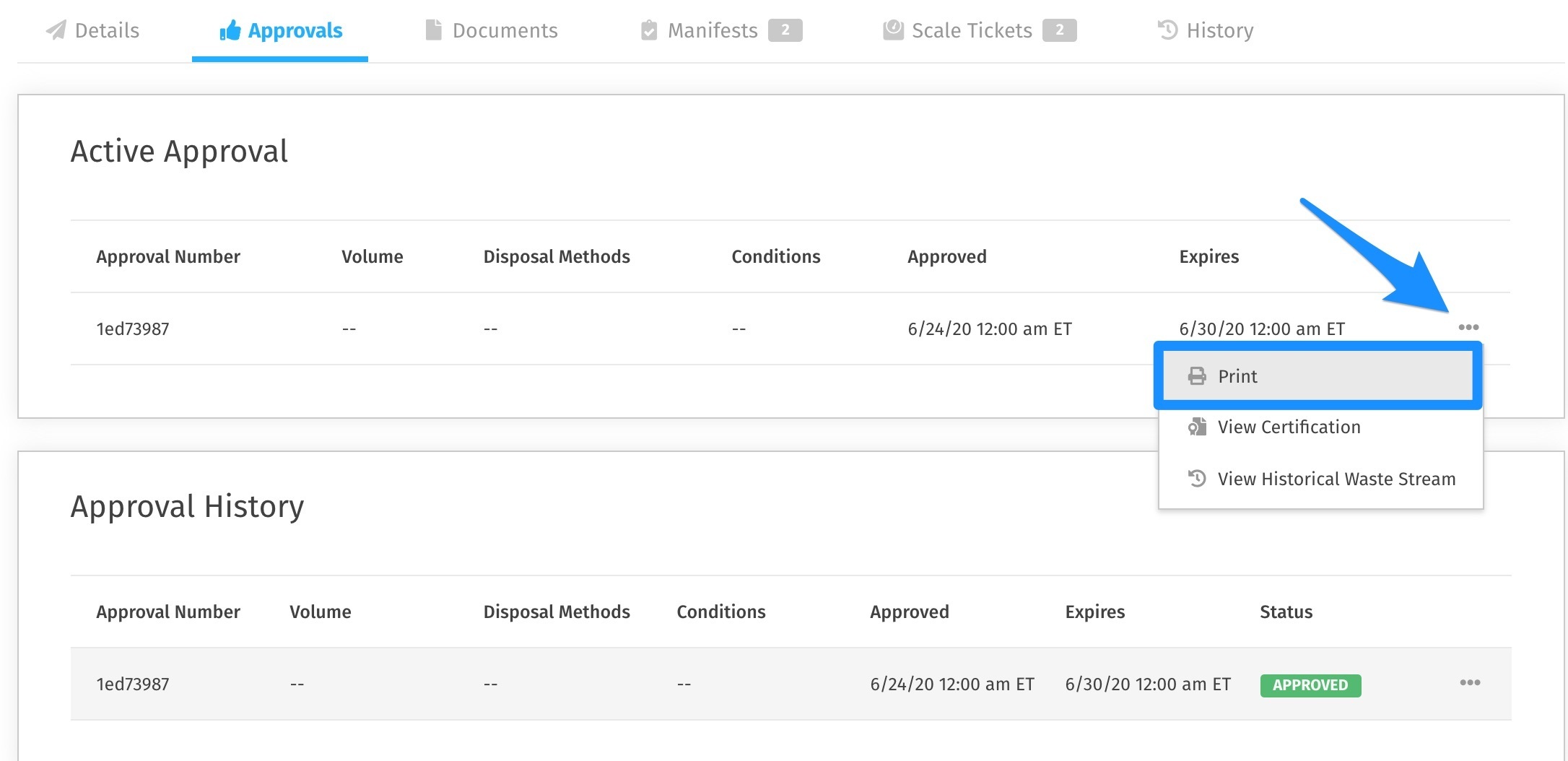
Documents
Open the Waste Stream to which you wish to attach a document. Click on the Documents tab then select Upload New Document.
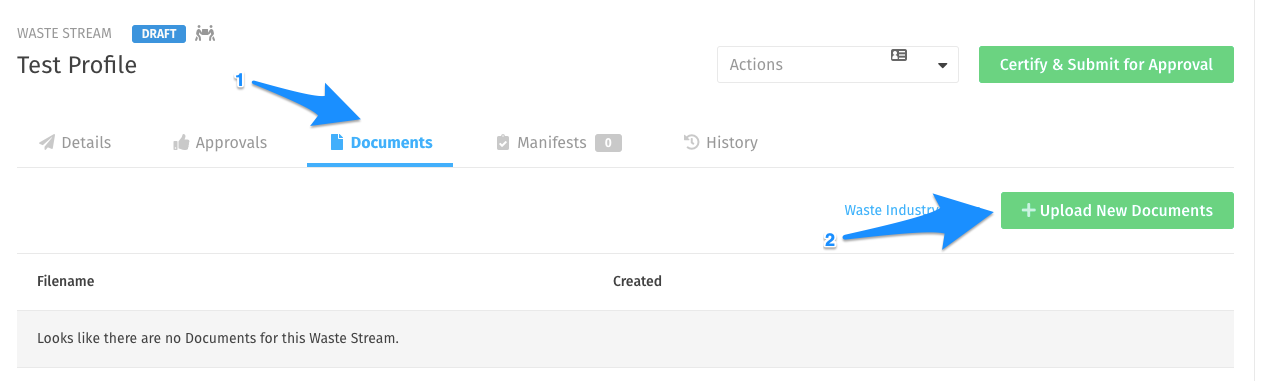
You will have the option to select which Companies on the Waste Stream should have access to the Document:
- All Companies: Document is visible to anyone who has access to the Waste Stream
- Facility and Billing Companies: Document is shared only between members of the Billing Company and Waste Facility, and not visible to anyone else on the Waste Stream
- Only My Company: Document is only visible to members of the Company of the User who uploaded the Document. This feature is only available to Facility Users.
Acceptable Document Types:
- PDF (.pdf)
- MS Excel (.xls, .xlsx, .xlt, .xla)
- MS Word (.doc, .docx)
- Rich Text Format (.rtf)
- Plain Text (.txt)
- Images (.jpeg, .jpg, .png, .gif, .tiff)
- Zip (.zip)
- MS Outlook (.msg)
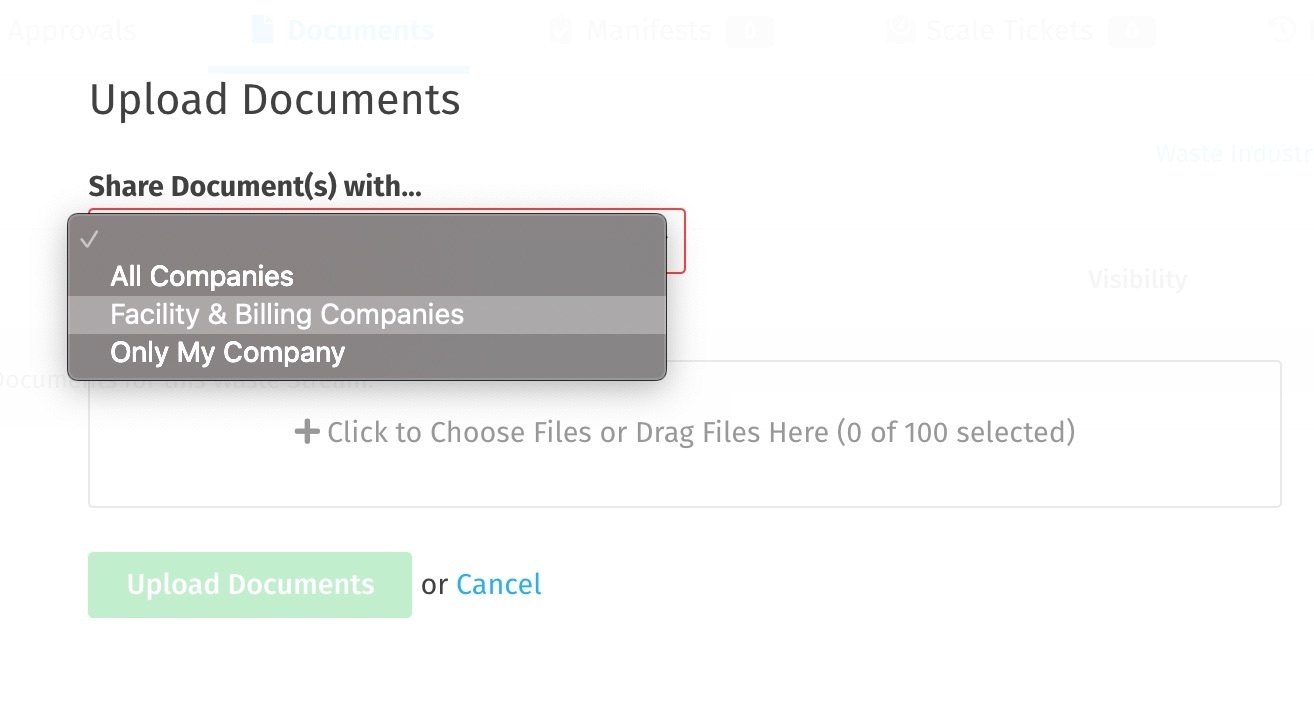
Documents uploaded in error may be deleted by hovering over the three dots to the right of the document and selecting Delete from the menu.

Note: If you are adding an All Companies or Facility & Billing Companies Document to an approved Waste Stream...
- As an approver: You will have the option to place the Waste Stream On Hold for review and recertification/submission.
- As a Generator or Service Provider: The Waste Stream will be placed On Hold and will need to be recertified and submitted for approval to review the changes that you've made.
Only My Company documents will never place a Waste Stream On Hold.
History & Compare View
The history list on the Waste Stream will show you all actions that have been taken and by which users. Each activity will have a link to show you what the Waste Stream looked like at that point in time and give you an option to compare it to the current version.
Open the Waste stream you wish to review then click on the History tab. You will see the list of actions that have taken place. Click view on any activity on which you wish to view the Waste Stream at that point in time.
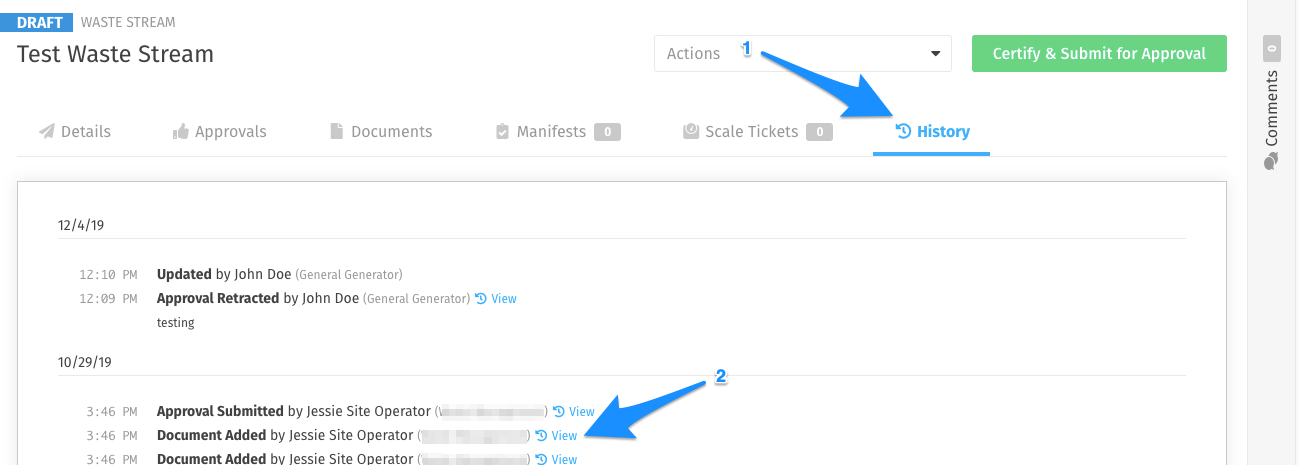
- Select Compare to view the selected historical version side-by-side the current version
- Toggle between different historical versions using the date picker
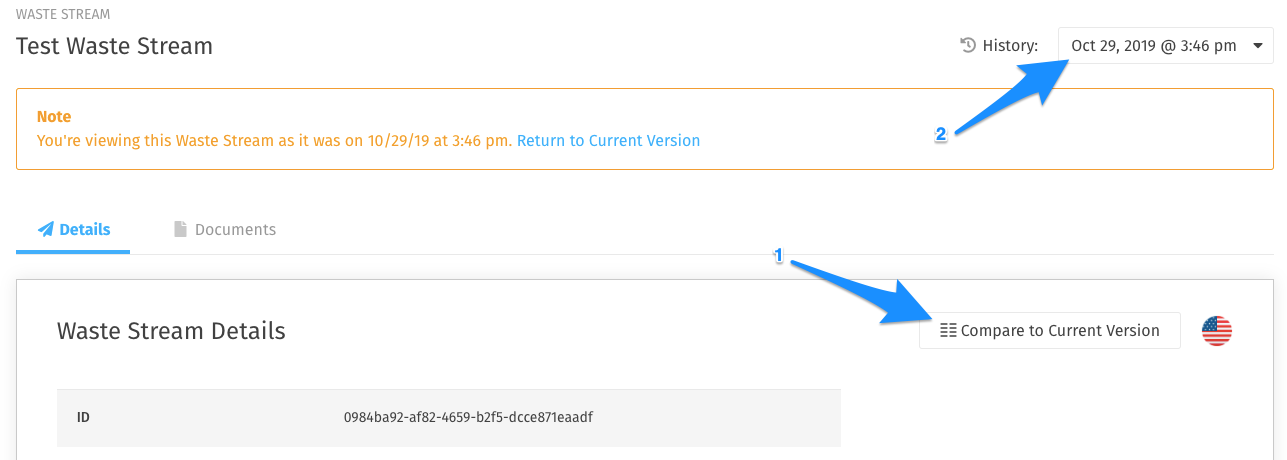
Any changes that have been made between the two versions will be highlighted. See changes in documents by clicking on the documents tab.
Tagging
Tags can be added from the details view of a Waste Stream, but are also visible from the list view once they've been added here. Easily remove them by clicking on the x.
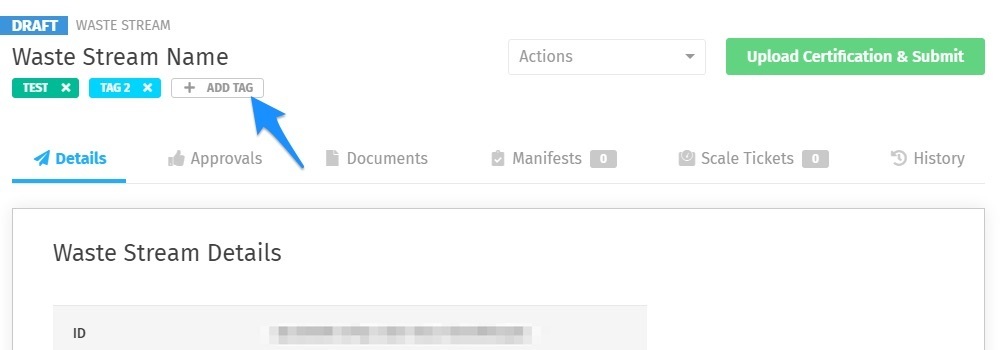
These tags can also be used to filter the list view. Simply open the advanced filtering options and select the tag you want to filter based upon.
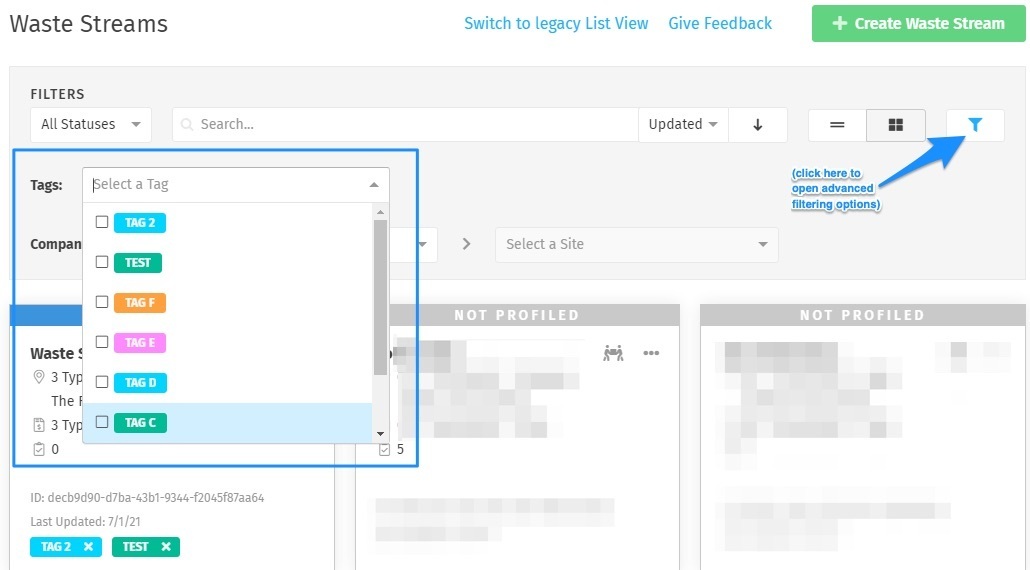
Note: Tags are only editable by members of Facility Sites (unless Read Only).